So maybe you were having the same issue I was when printing emails off of Outlook. When I would go to print to either a color copier or color printer it would come out in black and white. It got to the point where I thought possibly copier only printed in black and white but this was not the case. Actually the bulk of my problem was that my color emails would print out by default in black and white to a copier / printer that was capable of color but by default prints to black and white. Anyway…..
So the solution to this is pretty easy but for some reason I don’t think it is quite as intuitive as it should be. So you better grasp it, I’ll do a step by step instruction with some screen shot images as well to hopefully help you through this task. I am using Microsoft Outlook 2010 but this probably works on other versions as well.
Step One
Open the email that you want to print out in color on Microsoft Outlook. Naturally select one that has some color font in the body.
Step Two
With the email open, click on FILE (the tab at the very top left of the screen)…. Then click PRINT
Step Three
Now your email will appear in a preview in the window that opens. Go ahead and click the PRINT OPTIONS Button (see the image I took of this)
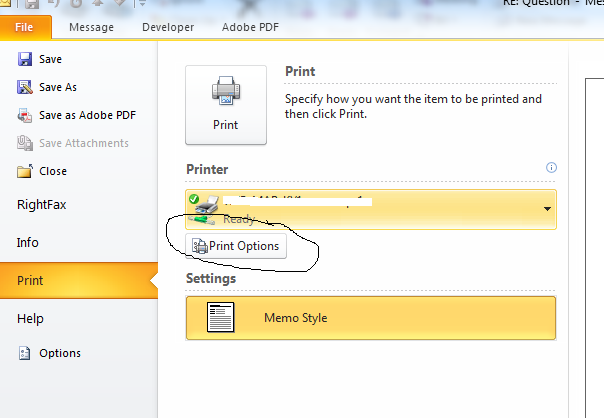
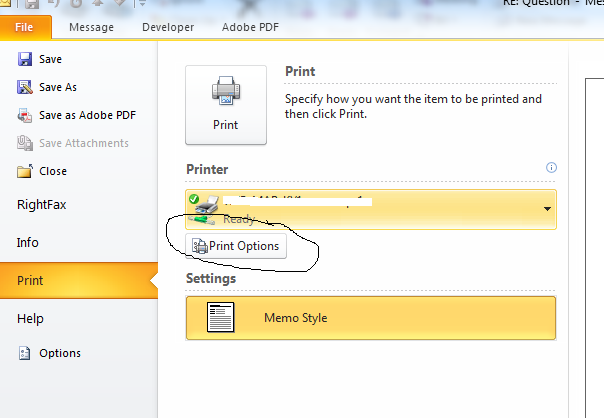
Step Four
Here is the part that threw me off in the print window that appears, right next to (to the right of) your printer name, there is a PROPERTIES button. Click that PROPERTIES button (I have also included an image)
Step Five
Finally, the final window that appears select the COLOR radio button. This will tell your printer to not print black and white by default rather, for this email, colorize it.
Hope that helps


No comments:
Post a Comment